組み込みプログラミングをやる際、ほとんどの人は「Arduino IDE」を使っていると思いますが、少し不便だと感じたことはありませんか?
今回紹介する「PlatformIO IDE」はVSCode上の拡張機能で、VSCodeのエディター機能はそのままにマイコン用のコンパイルやアップロード、デバッグやシリアルモニターを可能にします。
VSCodeのエディターをそのまま利用できるというメリットはもちろん、Arduino IDEと比較してボードの設定やコンパイルの設定を楽かつ詳細に設定できるので非常に使いやすいくなります!
この記事を読むことで組み込みプログラミングを快適に学習できるようになりますのでぜひ最後までご覧ください!
導入方法
VSCodeの導入
VSCodeの導入に関しましては以下の記事にて詳しく解説していますので、ぜひそちらをご覧ください。
拡張機能の導入
VSCodeの左側のタブから拡張機能を選択します。
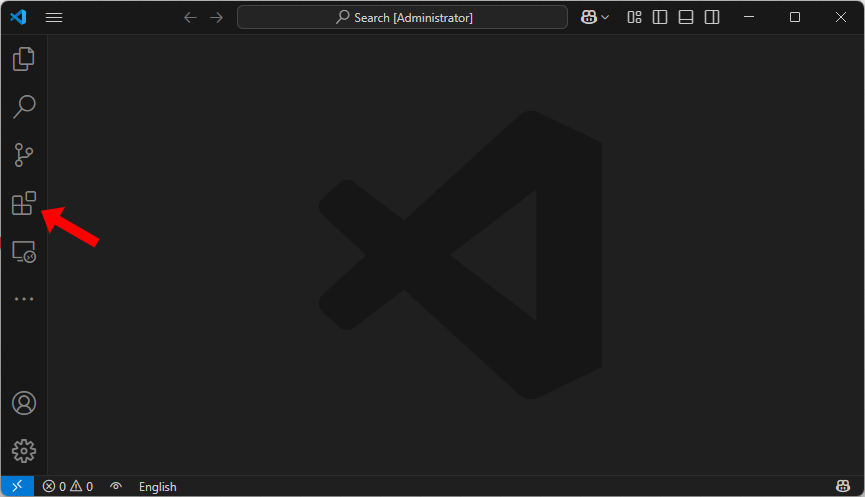
検索欄に”PlatformIO IDE”と検索し、「PlatformIO IDE」という拡張機能をインストールします。
検索して出てきた拡張機能を選択して、表示されたタブにある「install」という青文字をクリックすることでインストールすることができます。
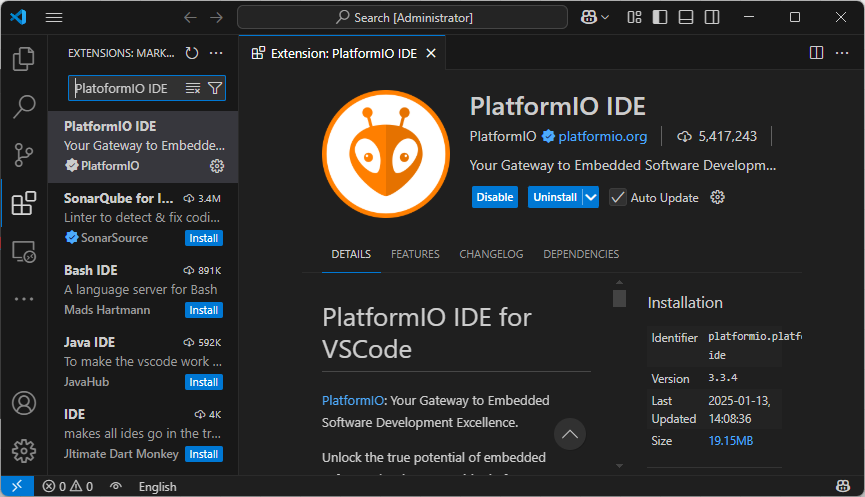
初めてインストールした際は、いくつかの前提となる機能をインストールする必要があるため、VSCode画面の右下にいくつかの通知が来ると思います。
通知が来た際は、基本的には承諾となる選択肢を選び、必要な機能をインストールしていってください。
これにてPlatoformIO IDEの拡張機能の導入は完了です!
使用方法
続いてこの拡張機能の使用方法について、基礎的な部分についてだけ説明していきたいと思います。
プロジェクトの作成
VSCodeで右側のタブからこの虫みたいなマークを選択します。
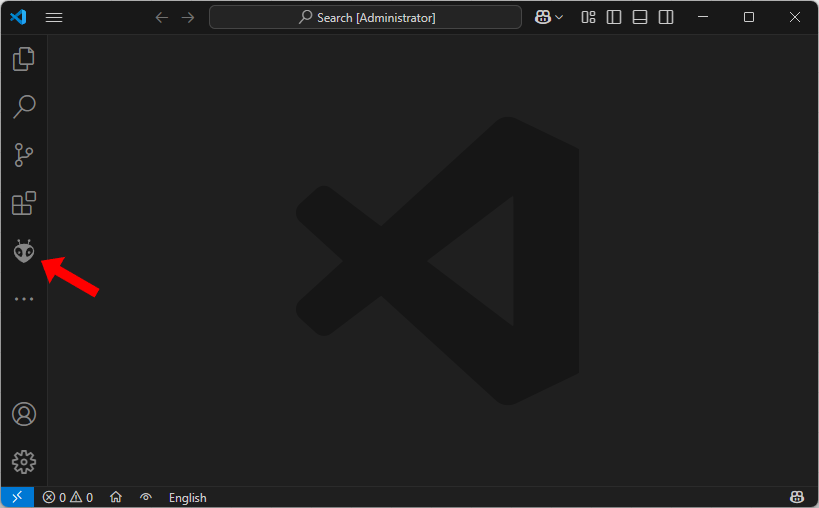
するとこのように「PROJECT TAKSKS」と「QUICK ACCESS」の2つ枠が表示されると思います。
「QUICK ACCESS」ではPlatformIO IDEに登録されているライブラリやボードを確認できたり、アップデートしたり、設定をいじったりできます。
「PROJECT TASKS」ではプロジェクトの作成や設定、コンパイルやシリアルモニターといった、よく使う機能があります。
「PROJECT TASKS」の中から青文字の「Create New Project」を選択して、実際にプロジェクトを作成してみましょう。
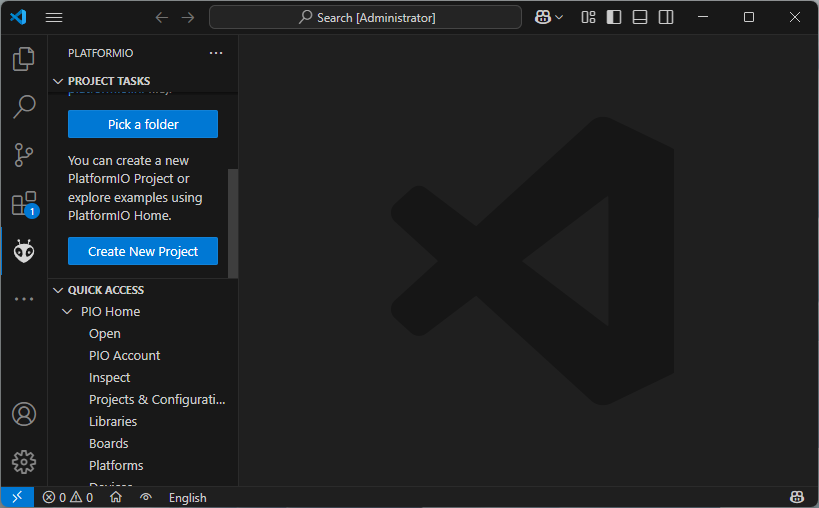
すると、真ん中の画面にタブが現れ、いくつかの項目が表示されます。
「Open Project」は既に存在するPlatformIO IDEで作成したプロジェクトのフォルダを選択して、プロジェクトを編集できるようにします。
「New Project」はその名の通り、新しくプロジェクトを作成します。
「New Project」を選択して、新しくプロジェクトを作成しましょう。
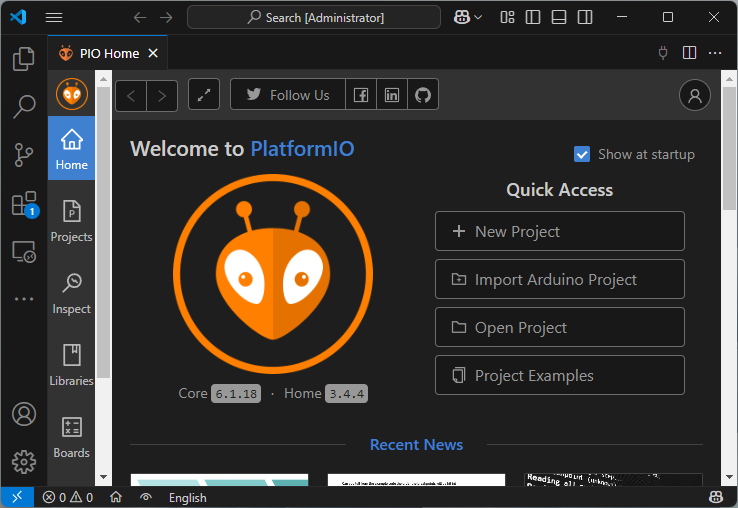
するとこのようなポップアップが表示され、プロジェクトの簡単な設定を行うことができるようになります。
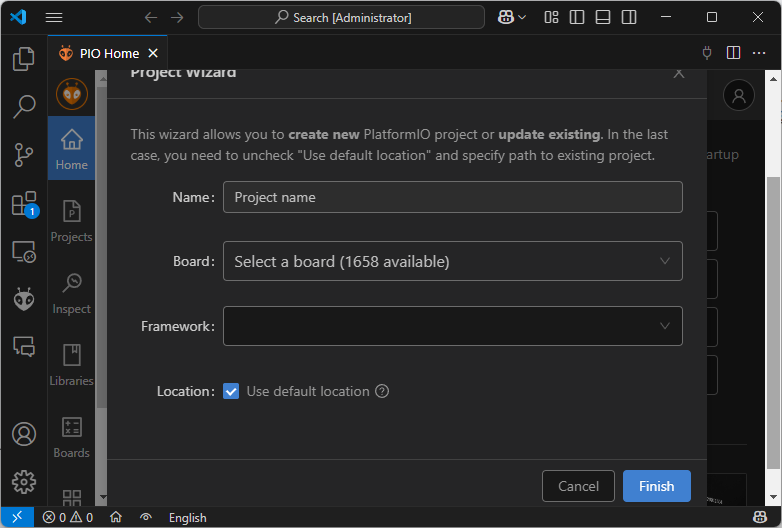
「Name」にはプロジェクトの名前を入力します。
「Board」は使用するマイコンを選択します。入力ボックスをクリックすると、マイコンがアルファベット順で並ぶので目当てのものを選択してください。文字を入力することで絞ることもできます。
「Framework」は使用する環境を選択できます。基本的にはArduino環境になると思います。
「Location」はプロジェクトフォルダをどこに配置するかを選択できます。初期位置に置いておくと、さきほどの「Open Project」から簡単に開くことができますので、こだわりがなければ初期位置で大丈夫です。
青色の「Finish」を選択すると、プロジェクトが作成され、ディレクトリが移動します。
プロジェクトの内容について
エクスプローラーにはいくつかのファイルとフォルダがあるのが確認できます。よく使うことになるのは、「Platformio.ini」と「src」と「include」の3つです。
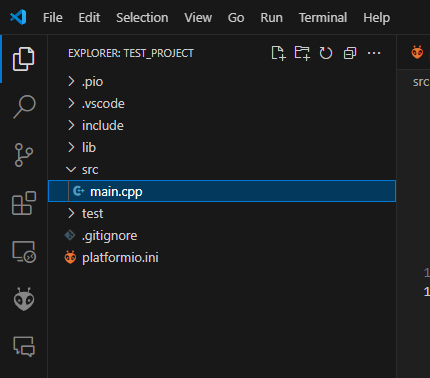
「Platformio.ini」はプロジェクトの設定が保存されています。ボードの設定を確認できたり、上書きができます。
「src」フォルダ内では、実際に書き込んでいくcppファイルが存在しています。
「include」内には”~.h”のようなヘッダーファイルがあります。ヘッダーファイルを使用する際は、「src」フォルダではなく、こちらのフォルダに入れましょう。
コンパイルとアップロード
テスト用に”/src/main.cpp”に以下のように記述してください。
#include<Arduino.h>
void setup() {
Serial.begin(9600);
Serial.println("Hello, World!");
}
void loop() {
delay(1000);
Serial.println("Running...");
}シリアル通信を行って、マイコンへの書き込みが正しく行われているかを確認するものです。
続いて、マイコンへの書き込みを行うためにUSBケーブルでパソコンとマイコンを接続してください。

続いてビルドとアップロードを行っていきます。
虫マークの選んで表示された項目の中から「PROJECT TASKS」→「<使っているマイコンの名前>」→「General」を選択します。私はRaspberry Pi Picoというマイコンを使用しているので「pico」を選択しています。

様々な項目が並んでいるかと思いますが、主に使うのは「Build」と「Upload」、「Monitor」、「Upload and Monitor」の4つです。
「Build」は現在書いたコードをコンパイルします。アップロードはしません。主にエラーがないかの確認のために使用します。
「Upload」は機械語をマイコンへとアップロードします。コンパイルも兼ねています。
「Monitor」はシリアルモニターを開きます。
「Upload and Monitor」はアップロードを行い、さらにシリアルモニターの表示も行います。
シリアルモニター:シリアル通信によって受け取ったデータを監視できるUI
「Upload」を選択して、実際にコンパイルしてみましょう。
VSCode画面の横側にニョキっと新しいタブが出現して、いろんな文字が表示されると思います。
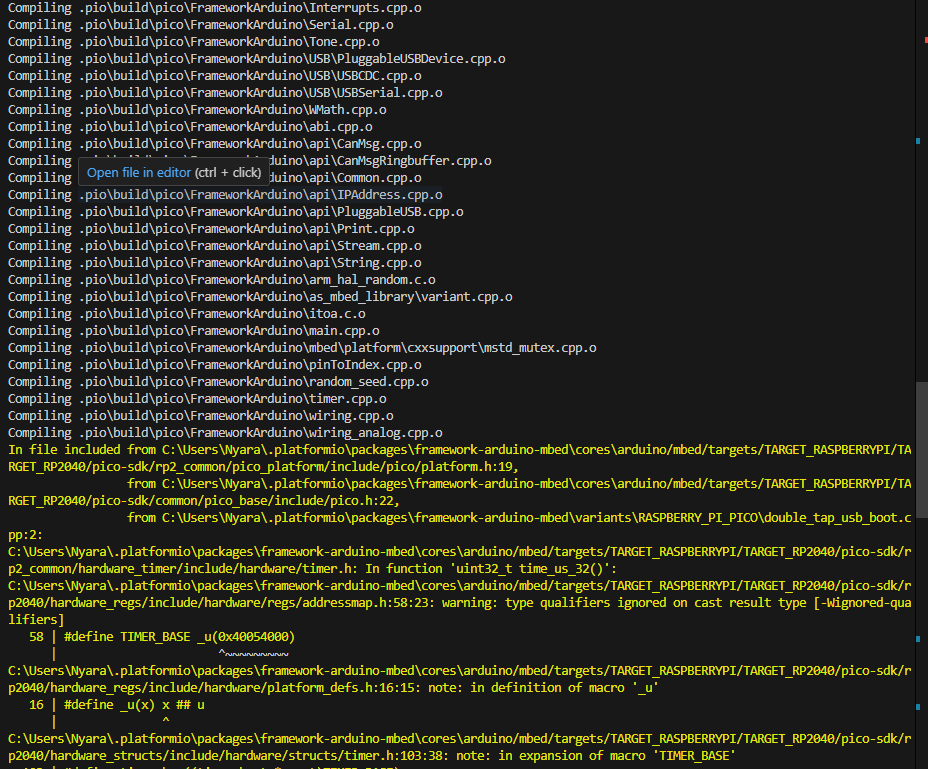
初回のコンパイルはこんな感じで、たくさん文字が表示されます。
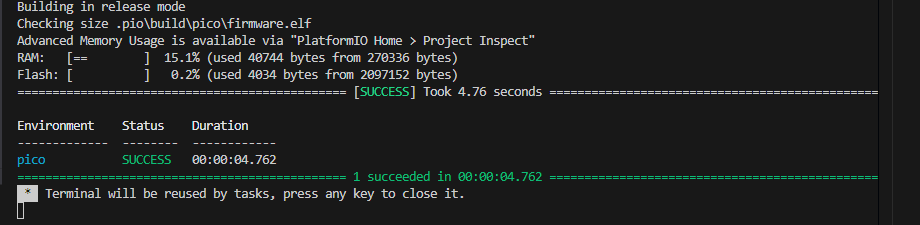
最終的に緑文字で「SUCCESS」と表示されていれば、コンパイルが成功しています。書いたコードに誤りがないかを調べるだけであれば、こちらの方が早いのでこちらを使います。
続いてアップロードもしてみましょう。

先ほどの選択肢の中から「Upload」を選択します。
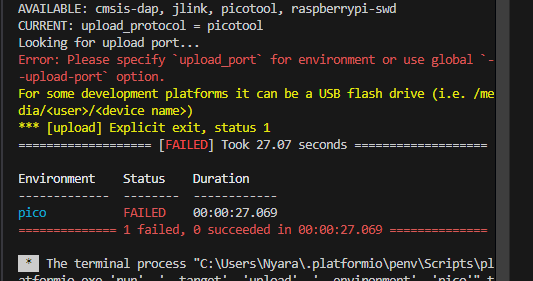
先ほどのように緑色の文字で「SUCCESS」と表示されれば大丈夫ですが、このように赤色で失敗することもあります。
アップロードにおけるエラーは個人の環境によることが多く、こちらの記事では紹介しきれないため、ChatGPTなどに黄色や赤文字の部分をコピペして、原因を探してみるようにしてください。
シリアルモニターの使い方
続いてシリアルモニターを開いてみましょう。

こちらの画面から「Monitor」を選択します。
するとビルドやアップロードをしていた時と同じように新しくターミナルが開かれると思います。
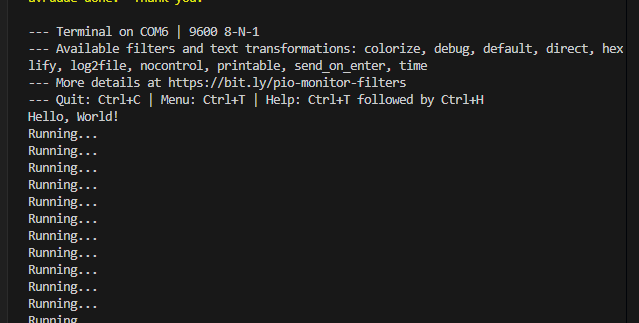
先ほどの工程で正しくビルドされていれば、シリアルが返ってきているはずです。
アップロード時に「Upload and Monitor」を選択すれば、「Monitor」を選択せずとも勝手にシリアルモニターが開きます。
プロジェクトの開き方
既に存在するプロジェクトを開きたい際は、こちらの画面まで行ってから青文字の「Pick a folder」を選択します。そして、エクスプローラーでプロジェクトのフォルダーを選択する必要があるので探します。
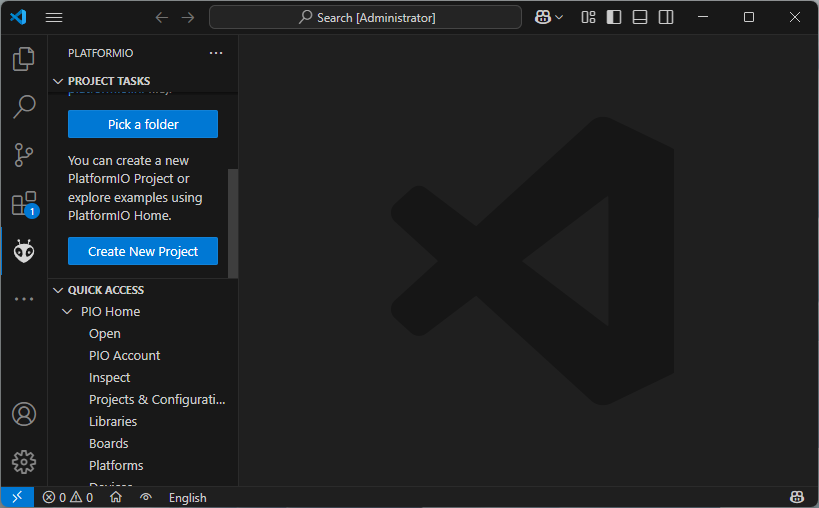
プロジェクトを作成する際、デフォルトの位置を使用した場合は”C:\Users\<ユーザー名>\Documents\PlatformIO\Projects”にありますのでそちらを探してください。
筆者は先ほど”test_project”と名前を付けてプロジェクトを作成したので、こちらを選択します。
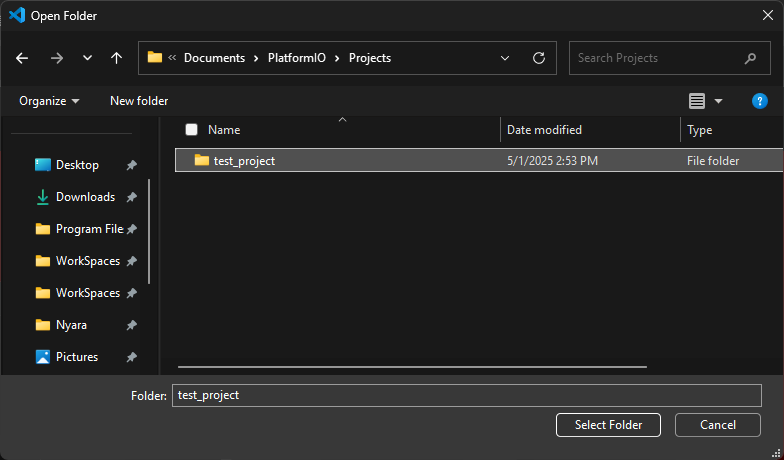
あとがき
今回は組み込みプログラミングを行う上で便利なツールであるPlatformIO IDEの導入方法について紹介させていただきました。
内容の改善に努めていますので何か間違った点やより良い方法があるといった意見があればコメント欄に書いてくださると幸いです。
記事を最後までご覧いただきありがとうございました。



コメント